
重要なお知らせ
Microsoft社 Internet Explorer のサポート終了について
法人のお客様
最終更新日:2022.05.25
平素は法人向けインターネットバンキングをご利用いただき、誠にありがとうございます。
Microsoft社より2022年6月16日(日本時間)をもって、Windows10におけるInternet Explorer11のサポートが終了となることが告知されています。法人向けインターネットバンキングにおきましても、同日をもってInternet Explorer11のサポートを終了いたしますので、法人向けインターネットバンキングの操作、電子証明書発行等につきましては、Google ChromeおよびMicrosoft Edge(Chromium版)をご利用いただきますようお願いいたします。
1.サポート終了日
2022年6月16日(木)
2.電子証明書発行アプリ
Google ChromeおよびMicrosoft Edge(Chromium版)では、電子証明書発行アプリを使用して電子証明書を取得していただきます。詳細につきましては、以下リンク先をご覧ください。
Google Chrome/Microsoft Edge(Chromium版)での電子証明書のご利用開始について
3.ご留意事項
留意事項が2点ございますので、それぞれにご留意いただきますようお願いいたします。
(1) 電子証明書取得における留意点
Google Chrome/Microsoft Edge(Chromium版)では電子証明書発行アプリをインストールしたのち、電子証明書を取得しますが、お使いのパソコンの中には、インストールを制限されている場合もあり、電子証明書発行アプリのインストールができない事象も発生しています。
証明書失効前に電子証明書発行アプリのインストールが可能かご確認ください。
万が一、インストール途中でエラーが発生した場合、システム担当者さまにお問い合わせいただき、インストール可能となるようにご対応願います。
電子証明書発行アプリのインストールができないお客さまはこちら
(2) 電子証明書選択における留意点(Microsoft Edgeご利用先限定)
Microsoft Edge(Chromium版)において、ログイン時に必ず証明書を選択したのち、ログインしていただくようお願いいたします。詳細につきましては、以下のリンク先をご覧ください。
Microsoft Edgeアップデートに伴う法人向けインターネットバンキングログイン方法変更について
4.Microsoft Edge IEモードでの電子証明書取得
Google Chrome/Microsoft Edge(Chromium版)で電子証明書発行アプリのインストールができない場合、Microsoft Edge IEモードにて電子証明書取得を行うことができます。以下の手順にて電子証明書発行画面をIEモードで開き、電子証明書取得を行ってください。
※Microsoft EdgeでのIEモードでは法人向けインターネットバンキングのログインができません。IEモードでは電子証明書発行動作に限りご利用ください。また、証明書期限到来前に更新する場合、証明書失効の上、電子証明書取得操作をお願いいたします。
(1) Microsoft Edge IEモードの準備
■Microsoft Edge を起動し、メニューから設定画面を開きます

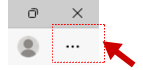
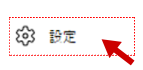
■Microsoft Edge IEモードを有効にします。
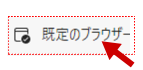
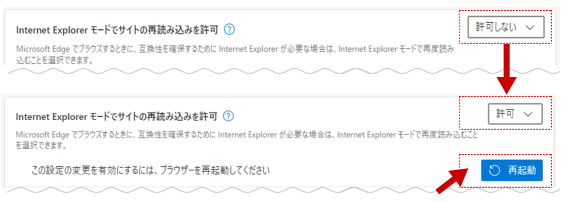
「Internet Explorer モードでサイトの再読み込み許可」を変更します。「許可しない」⇒「許可」に設定のうえ、「再起動」ボタンを押下し、Microsoft Edgeを再起動します。※
※本操作ができない場合、Windows更新バッチが適用されていない可能性があります。貴社システム管理者にお問い合わせください。
(2) 電子証明書発行画面をIEモードで開く
■北陸銀行の法人向けインターネットバンキングの電子証明書取得画面を開きます。
①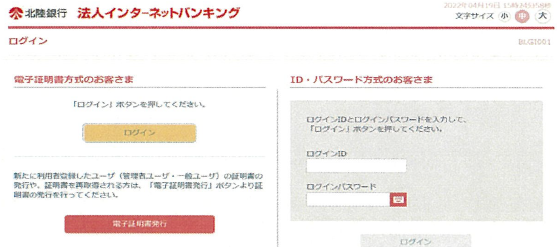
この画面まで開きます。
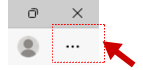
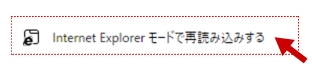
「Internet Explorer モードで再読み込みする」を押下します。
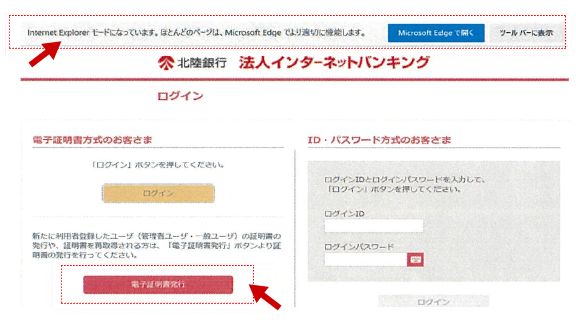
画面上部に「Internet Explorerモードになっています。ほとんどの...」のメッセージが表示されていることを確認のうえ、「電子証明書発行」ボタンを押下します。
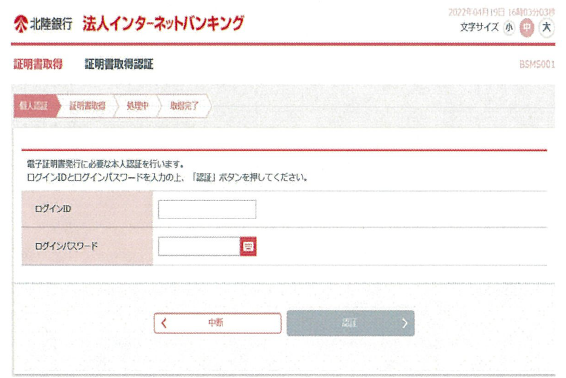
Internet Explorerでの電子証明書取得画面になりますので、従来通り電子証明書を取得してください。
電子証明書取得が完了しましたら必ず、「Internet Explorer モードでサイトの再読み込み許可」を再度変更していただき、「許可」⇒「許可しない」に戻してください。
※Microsoft EdgeでのIEモードでは、正常にログインできません。
以上
